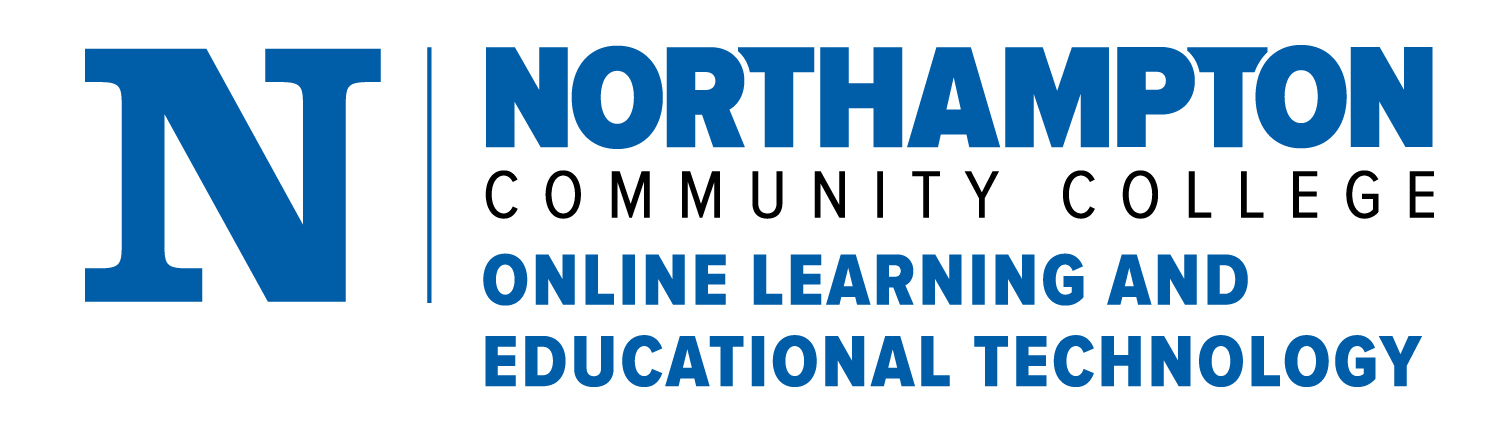In order to accommodate all of our faculty, staff, and students, it is crucial to design courses with accessibility in mind!
Click here for an in depth look at the most common accessibility concerns and how to fix them!
Alternative Text
Images can be a fantastic way to add flavor to your course content and demonstrate concepts. But what about students who can’t see your images? That’s where alternative text or alt text comes in. Alt text is a short description of the image that is invisible to most readers, but picked up by a screen reader and read in place of the image itself.
When adding alternative text to an image, consider the context of the image in your course and what someone looking at the image would take away from it. Alt text should convey that same information. For example, an image of a person would have a very different context in an anatomy class versus a history class!
In most editors, including Blackboard and Microsoft Office, you can access the alt text field by right clicking on the image.
For a more in depth look at alt text, check out this fabulous webinar by our very own Robin Leeson!
Captioning
All videos used in your course must be captioned for students who may not be able to hear the content. While automatic captions are a great place to start, they are not reliably accurate enough to fulfill requirements. When you’re seeking out video content from sites such as YouTube, try your best to choose videos that are already captioned. You can check this on YouTube by turning on captions – if the video is auto captioned, it will note that in the top left corner of the video.
Need to add captions to a video you’ve created or found? Use this form to request professional captioning.
Document Formatting
When creating or editing documents for your course, formatting is crucial for navigation, particularly in longer, more complicated documents. Microsoft Office provides a number of tools to make this a straightforward process and easy to check!
Headings and Titles
Creating headings in Microsoft Word and titles in Microsoft Powerpoint is more than just bolding and resizing text. It is important to use the Styles tool to tag your headings and titles appropriately. A screen reader can collect and jump between these headings for easy navigation through the document.
Lists
In order for a screen reader to recognize a list, it is important to use the list formatting tool rather than just dashes or other punctuation. A screen reader can then narrate how many items are in the list and each individual item.
Tables
Tables are a convenient way to organize information, but can be difficult to navigate using a screen reader. This is why its important to use headings! This helps the screen reader connect individual cells to the row and column they are in.
Click here for an overview of formatting tables in Word, Adobe, and Blackboard!
Text
When creating a document, readable text is critical and consists of three factors – font, size, and color.
Readable text will be:
- Simple and easy to read
- Fit your chosen modality. Serif fonts with hooks on the letters such as Times New Roman are easier to read when printed and sans serif fonts without the hooks such as Arial are easier to read on-screen.
- Between size 12 and 16 for “normal text” and 18 and above for “large” text
- An appropriate color – your text needs to contrast with the background.
Check out WebAIM for more tools and resources about accessible text!